وصل نشدن اینترنت لپ تاپ؛ تمام دلایل و روش های رفع کردن
به گزارش مجله سلنا، وصل نشدن اینترنت لپ تاپ یکی از مسائل همیشگی افراد است. این محدودیت باعث می گردد تا شما صرفا به دنیای آفلاین دسترسی داشته باشید و اطلاعات زیادی را از دست بدهید. اگر دستگاه شما به اینترنت وصل نمی گردد به جای خرید لپ تاپ راهکارهای دیگری نیز وجود دارد. با این مقاله از خبرنگاران مگ همراه باشید تا با برترین روش های رفع کردن این مشکل آشنا شوید.
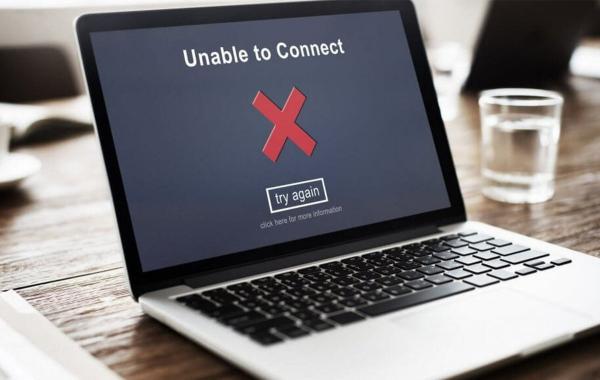
علت وصل نشدن لپ تاپ به وای فای
دلایل زیادی برای وصل نشدن اینترنت لپ تاپ و عدم اتصال به وای فای وجود دارد. حتی اگر برترین لپ تاپ موجود در بازار را هم داشته باشد، باز هم ممکن است با این مشکل روبرو شوید. در ادامه به آنالیز بعضی از شایع ترین دلایل خواهیم پرداخت:
- مشکل در سخت افزار وای فای لپ تاپ: ابتدا باید آنالیز کنید که آیا آنتن وای فای لپ تاپ شما فعال است یا خیر. بعضی لپ تاپ ها دارای دکمه یا کلید ترکیبی برای فعال و غیرفعال کردن وای فای هستند. در ادامه بهتر است درایور کارت شبکه وای فای خود را آنالیز کنید و از آپدیت بودن آن مطمئن شوید. می توانید درایور شبکه خود را از سایت سازنده دانلود و نصب کنید.
- تنظیمات وای فای: در مرحله بعد به سراغ تنظیمات بروید و از درست بودن تنظیمات وای فای و در دسترس بودن شبکه مطمئن شوید. رمز عبور خود را نیز چک کنید و مطمئن شوید رمز عبور را به درستی وارد نموده اید. می توانید شبکه وای فای را از فهرست حذف و مجدد نصب کنید.
- آنالیز روتر وای فای: اغلب اوقات با ریست کردن روتر، مسائل اتصال حل می شوند. بهتر است سایر دستگاه های متصل به شبکه وای فای را نیز آنالیز کنید. اگر هیچ دستگاهی به شبکه وای فای متصل نیست، ممکن است روتز با مشکل روبرو شده باشد. خوشبختانه تنوع مدل های روتر در سایت خبرنگاران زیاد است و شما می توانید برای از سایت خبرنگاران بهره ببرید
- فایروال یا آنتی ویروس: در بعضی شرایط، فایروال یا آنتی ویروس باعث بلاک و مسدود شدن وای فای می شوند. در چنین شرایطی بهتر است برای مدتی فایروال خود را غیر فعال کنید.
- رفع عیب شبکه: از ابزارهای رفع عیب شبکه در ویندوز بهره ببرید. در تنظیمات شبکه ویندوز، گزینه ای برای عیب یابی شبکه وجود دارد که می تواند به شما یاری کند مشکل را شناسایی و رفع کنید.
- بستن برنامه هایی که از اینترنت استفاده می نمایند: اگر لپ تاپ شما به وای فای وصل نمی گردد، ممکن است برنامه های در حال انجام از اینترنت استفاده نمایند، ابتدا این برنامه ها را ببندید تا شاید مشکل در همین مرحله رفع گردد.
- تغییر رمز وای فای: اگر دوستان یا همسایگان رمز وای فای شما را دارند، ممکن است دستگاه های متعددی به روتر وصل باشند و پهنای باند را اشغال نمایند. این موضوع می تواند علت اصلی مشکل اتصال شما باشد. برای حل این مشکل، به تنظیمات روتر بروید و رمز عبور را تغییر دهید تا دسترسی دیگران قطع گردد.
علت وصل نشدن لپ تاپ به اینترنت در ویندوز 10
افرادی که از ورژن های مختلف ویندوز استفاده می نمایند، ممکن است بارها پیغام عدم اتصال به وای فای را دیده باشند. اگر در پی علت وصل نشدن لپ تاپ به اینترنت گوشی در ویندوز 10 هستید نیز این مطلب برای شما مفید است. حال بهتر است به بیان راهکار برای این مشکل بپردازیم.
آپدیت درایور آداپتور وای فای
برای حل مسائل شبکه در ویندوز 10، مطمئن شوید درایور آداپتور وای فای به روز است. برای این کار مراحل زیر را دنبال کنید:
- به بخش Device Manager بروید.
- راهی گزینه Network Adapters شوید و روی آداپتور وای فای راست کلیک کنید.
- گزینه Update Driver را انتخاب و سپس صبر کنید تا آپدیت انجام گردد.
ریست کردن بخش Auto-config
برای ریست کردن بخش Auto-config مراحل زیر را پیش رو دارید:
- ابتدا وارد Device Manager شوید.
- ابتدا روی آداپتور شبکه Wi-Fi راست کلیک و سپس و گزینه Properties را انتخاب کنید. در ادامه راهی تب Advanced شوید.
- میزان را روی Auto تنظیم و سپس برای ذخیره تغییرات روی OK کلیک کنید.
تغییر DNS سرور
یکی دیگر از روش های حل مشکل وصل نشدن لپ تاپ به اینترنت در ویندوز 10 تغییر DNS سرور است، برای انجام این کار مراحل زیر را دنبال کنید:
- به تنظیمات اینترنت ویندوز بروید.
- در بخش Advanced Network Settings، گزینه Change Adapter Options را انتخاب و روی. آداپتور وای فای دبل کلیک کنید.
- در قسمت Internet Protocol Version 4 (TCP/IPv4)، راهی گزینه Use the following DNS server addresses شوید و تیک آن را فعال کنید.
- Preferred DNS Server را 8.8.8.8 و Alternate DNS Server را 8.8.4.4 وارد کنید.
استفاده از ابزار Troubleshooter
به عنوان گزینه آخر برای حل این مشکل، پیشنهاد ما استفاده از Troubleshooter است:
- به بخش Update and Security در تنظیمات سیستم بروید.
- در قسمت Troubleshoot، روی گزینه Additional Troubleshooters کلیک کنید.
- Internet Connections را انتخاب نموده و راهی Run the troubleshooter شوید تا سیستم به صورت اتوماتیک عیب یابی کند.
با انجام این مراحل، مسائل رایج اتصال وای فای در ویندوز 10 رفع خواهند شد. اگر همچنان مشکل پابرجاست، ممکن است احتیاج به یاری تخصصی تر داشته باشید.
علت وصل نشدن لپ تاپ به اینترنت گوشی در ویندوز 10
ممکن است لپ تاپ ویندوزی شما با مشکل وصل شدن به گوشی به وسیله هات اسپات روبرو باشد، اگر همه روش های ذکر شده در قسمت های قبل را آنالیز کردید و هنوز به جواب نرسیده اید پیشنهاد ما استفاده از حالت Metered Connection در ویندوز 10 است. این روش برای جلوگیری از آپدیت های اتوماتیک به کار می رود اما گاهی ممکن است جلو اتصال لپ تاپ به هات اسپات را بگیرد. برای غیرفعال کردن آن:
- به تنظیمات ویندوز بروید و راهی Network & Internet شوید.
- روی WiFi کلیک و شبکه ای که از آن استفاده می کنید را انتخاب کنید.
- در نهایت گزینه Set as metered connection را پیدا و آن را روی OFF قرار دهید.
با انجام این اقدامات ساده، احتمالاً مشکل اتصال لپ تاپ شما به اینترنت موبایل حل خواهد شد و می توانید بدون دردسر به اینترنت دسترسی پیدا کنید.
رفع مشکل در سایر ورژن های ویندوز
اگر از سایر ورژن های ویندوز استفاده می کنید، شاید احتیاج باشد نگاه تخصصی تری به حل مشکل وصل نشدن لپ تاپ به اینترنت بیاندازید.
علت وصل نشدن لپ تاپ به اینترنت در ویندوز 7
اگر از ویندوز 7 استفاده می کنید برترین روش برای حل مشکل وصل نشدن لپ تاپ به اینترنت استفاده از Troubleshoot است. این ابزار جادویی به شما یاری می نماید تا مشکل اصلی وای فای خود را پیدا کنید. به طور ساده، فقط روی نماد شبکه در قسمت نوتیفیکیشن کلیک راست و سپس گزینه Network troubleshooter را انتخاب کنید. منتظر بمانید تا مشکل اتصال به اینترنت شناسایی گردد و سپس آن را رفع کنید.
رفع مشکل در ویندوز 8
برای پیدا کردن علت عدم اتصال لپ تاپ به شبکه وای فای در ویندوز 8، می توانید از ابزار Troubleshoot بهره ببرید. به منظور این کار، ابتدا در بخش جست و جو عبارت Network Problems را تایپ کنید و سپس گزینه Identify and repair network troubles را انتخاب کنید. این ابزار سپس به جستجوی مشکل می پردازد و در صورت امکان، آن را اصلاح می نماید.
رفع مشکل در ویندوز 11
برای پیدا کردن علت وصل نشدن لپ تاپ به اینترنت در ویندوز 11 و رفع آن نیز، بهتر است به سراغ Troubleshoot بروید. ابتدا وارد بخش Start شوید و سپس به تنظیمات ویندوز مراجعه کنید. در ادامه راهی مسیر Settings > System > Troubleshoot > Other troubleshooters شوید. حال پس از انتخاب گزینه Other راهی بخش Network Adapter شوید و سپس روی Run کلیک کنید. حالا باید صبر کنید تا ویندوز علت وصل نشدن را پیدا کند.
سخن پایانی
در این مطلب به آنالیز دلایل وصل نشدن اینترنت به لپ تاپ پرداختیم. دلایل مختلفی برای این موضوع وجود دارد اما حتی اگر با مشکل وصل نشدن لپ تاپ به وای فای مخفی روبرو باشید، با روش های ذکر شده در این مطلب می توانید این مشکل ها را رفع کنید. امیدواریم این مقاله برای شما مفید بوده باشد. خواهشمندیم نظرات و تجربیات خود را به وسیله کامنت با ما و سایر خوانندگان به اشتراک بگذارید.
منبع: دیجیکالا مگ